Custom POIs Garmin | How do you set up and load custom pois with or without categories.

Updated: 5/31/2024
Garmin Custom POIs | How Do You Set Up And Load Custom Pois With Or Without Categories?
Show File Extensions
Before we get started with the custom POIs we need to eliminate the double extensions problem. This has caused past problems for our members trying to get there poi files and the alerts to work.
(1) Click the Windows "Start" button, then type "File Explorer Options" in the search bar at the top and select it.
(2) Click the View tab on the File Explorer screen.
(3) Next, find “Hide extensions for known file types” and remove the check mark.
(4) See http://www.poi-factory.com/node/41141 for more detail.
Lets get started
Setup Folders & Files on Your Computer
1. Make a folder on your computer and give it a name. Example My POIS.

2. Click on the My POIS Folder.
3. Now download or paste a copy of all the csv and gpx files there. Files can be found at POI Factory http://www.poi-factory.com/poifiles/alpha.
4. Now in the same location paste a copy of any bmp (icon) or wav file you want to support the csv or gpx files. Make sure to name the supporting files the same as the csv or gpx file except for the extensions. See http://www.poi-factory.com/gps-icons and http://www.poi-factory.com/gps-sounds for files needed.
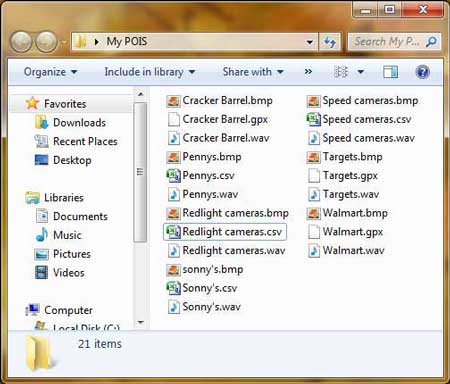
6.Close out the main folder after the selected files have been put in the My POIS folder.
7.The wav file along with sox.exe is used to support the voice alert for the device. See http://www.poi-factory.com/node/25730 for installation instructions.
Note. By not using the wav you can still get the standard bong alert on your gps using manual mode for POILoader.
8. A) Wav files are on site for download http://www.poi-factory.com/gps-sounds.
8. B) === MAKING YOUR OWN WAV FILES (with an online tool) ===
You can make your own WAV files by going to http://www.text2speech.org/ and typing in what you want it to say.
8. C) === MAKING YOUR OWN WAV FILES (on your computer) ===
You can make your own WAV files by downloading Balabolka at http://www.cross-plus-a.com/balabolka.htm. This page includes links for both regular and portable versions of the program.
After you've completed the download and have the program running:
8. C) 1) enter your text
8. C) 2) click "File", "Save Audio File"
8. C) 3) enter a file name
8. C) 4) select WAV for "Save as type"
9. You now have custom poi files that can be loaded to your gps. If you want to add categories for your custom poi’s to get more organization continue with step 10. If not go to step 12.
Make Folders for Categories (Optional)
10. Go back to the folder you created called My POIS and click on it. You will now see the files you have in the folder. Right click mouse on any blank space and select new folder . Renamed the subfolder ( A folder that is placed within another folder).
Repeat process for each subfolder you need. For example Cameras, Food and Shopping.

Now drag and drop the csv, gpx, bmp and wav files into the correct subfolder .
Subfolder
Cameras

Subfolder
Food

Subfolder
Shopping

11. Now you have a category assigned for your custom poi's.Close out the folders.

Finally, Transfer the Files to Your GPS . . .
12. Connect your GPS to your computer using the usb cable.
13. Now run POI Loader https://www8.garmin.com/support/download_details.jsp?id=927.
14. When you see screen Find Device make sure you select your device.
If using the Memory Card use the pull down Device window to select it.
15. Click next and put mark in Install new custom Poi’s onto your device.
16. Click next. Using Browse make sure to select the folder location for My POIS you created . Looking below on same screen you will see selection for either Express or Manual mode. Keep in mind certain key words included in the file name will set off a alert even when using the Express mode. They are GATSO, mobile, SPECS, safety, speed, redlight and camera. See POI Loader help for more details.
A. If you plan to set alerts for your custom pois select the Manual mode . This will allow you to set alert by speed or distance. Make sure to also set units for distance and speed then Click next.
B. In Manual mode your custom pois come up one at a time. This allows you to set the alert for that file showing on the screen.If you select Ignore this file. It will not be included in the files loaded to your GPS with POI Loader.
C. Once a file comes up on screen.If you decide not to set a alert for that file. Select Next and the file will be included in the pois loaded to the GPS.
D. Select you alert setting. Speed or distance.
17. Once completed you will get message so many points of interest has been installed. Click finish.
18 .Based on model. Touch where to, extras or custom pois. Touching custom pois last will allow you to see the listed pois.
19. Each time you run poiloader it will over write the existing files.
20. On the Nuvi 8x5 series. After you load the pois to your Garmin you will need to remove the battery or hold the off switch in the off position for 10 seconds to clear the memory before your new pois will take effect.
Tips for Beginners
The biggest problems with the alerts and icons not working are the files not being named the same except for extensions and having double extensions. Double-check each of them.
To eliminate problems with long names for a csv file. Use the rename feature in windows and shorten it to something much simpler.
Other pages